The Applications page in your Recast Management Server interface displays Application Manager's entire catalog. The applications available for you to deploy are determined by your Application Manager licensing. For more information, see Application Manager Catalog.
Application details include:
- Vendor
- Application name
- Date Added: Sorted by most recent release date by default
- Deployment Processes that include the application
- Version Currently Installed (This information will be available in a forthcoming release)
- Version to be Deployed
- Actions: Deploy an application immediately
To deploy an application:
1. Navigate to the Applications page in your Recast Management Server.
2. Search for the application to deploy.
3. Click the Deploy button to the right of the application to deploy.
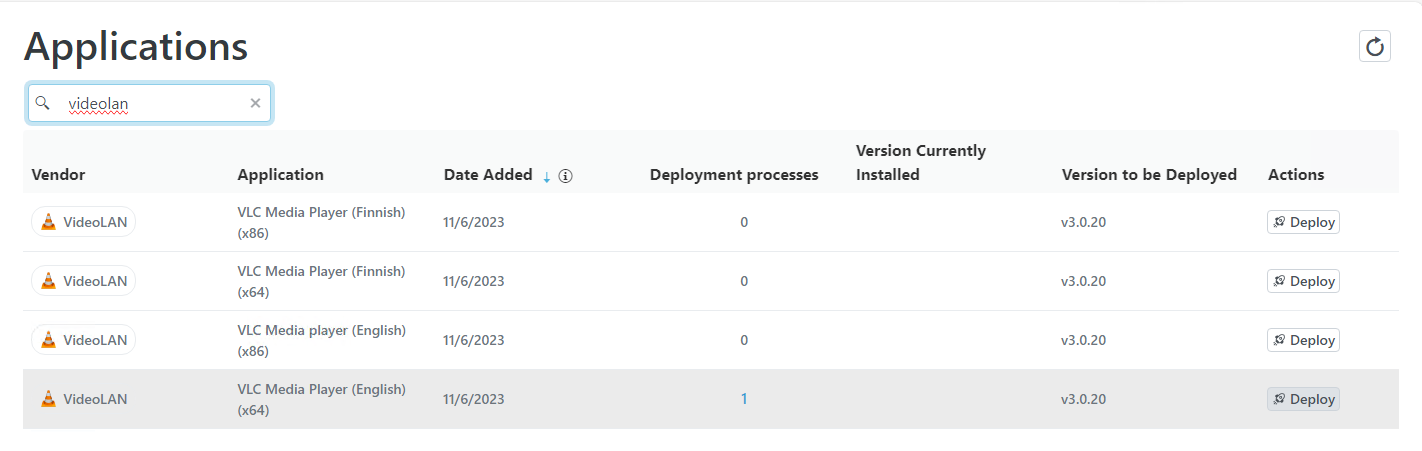 If the application is already included in an existing deployment process, the Reimport Application side panel will open.
If the application is already included in an existing deployment process, the Reimport Application side panel will open.
If the application is not already included in a deployment process, clicking Deploy will open a panel where you can add a deployment process.
To add a deployment process:
1. In the Select Application(s) side panel, search for and select the applications to deploy with this deployment process. Click Next.
2. Name the deployment process and click Next.
3. From the list of collections drawn from your Configuration Manager environment, select the device or user collection to which you'll deploy the applications. Click Save & Close.
4. On the Deployment Process Details page that opens next, configure the duration of the deployment process. You can deploy the application to more collections and/or add a delay prior to a deployment step. When done, click Save.
If a deployment process is deleted and recreated, or an application is accidentally deleted from your Configuration Manager console, you can reimport an application version without the need to wait until a new version is published in the Application Manager catalog. Reimporting an application removes it, and any deployments that include it, from Configuration Manager. The application and deployments are then recreated using the current Application Manager deployment process settings.
You can reimport applications from either the Applications page or the Deploy Process Details page in your Recast Management Server.
To reimport an application:
1. On the Applications page, click the Deploy button to the right of the application to reimport.
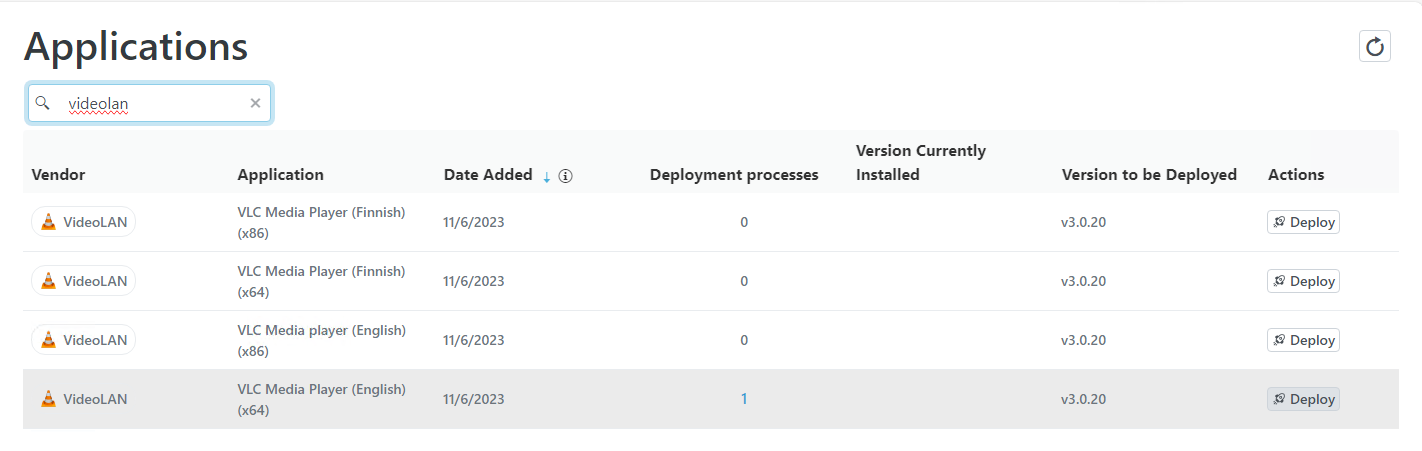
TIP: You can also find the Reimport Applications option on the Deployment Process Details page by clicking the vertical ellipsis.

2. In the Reimport Application side panel that opens, choose whether to redownload the application version to the Application Manager catalog.
3. Click Reimport Application(s).
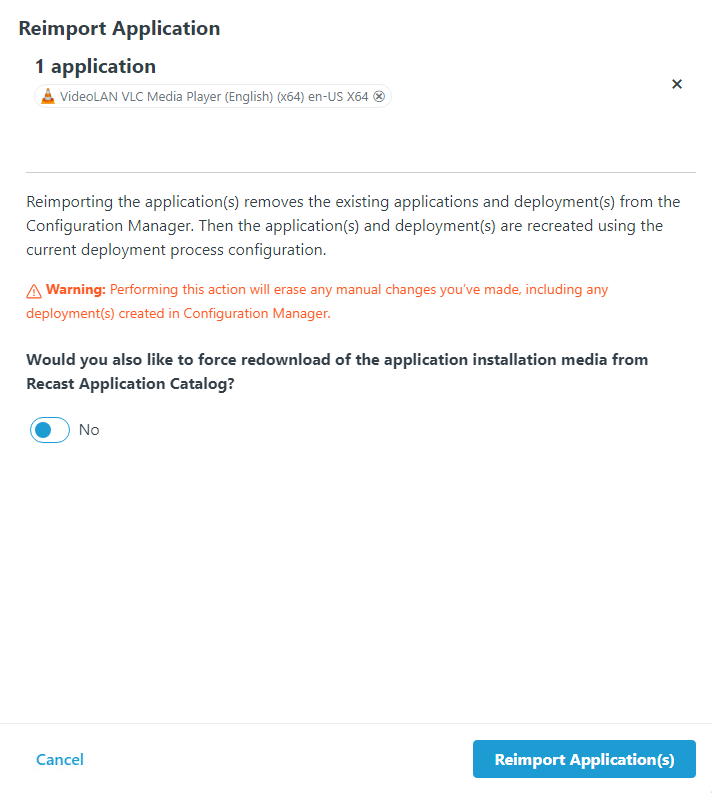
You can manage the applications included in an Application Manager deployment process straight from the Deployment Processes page in the Recast Management Server interface.
Click on a number in the Applications column to view, add or remove applications. The list of applications is searchable and sortable.
Sort the Application List
By default, the application list is sorted in ascending order, first by vendor and secondly by application name. Where sorting is applied, the selected options appear next to the column header label.
To sort the application list differently:
1. Click on a column header one or more times to cycle through and select sorting options.
2. Click Save & Close to save your changes.

Add an Application to a Deployment Process
To add an application:
1. In the Select Application(s) side panel, click the checkbox to the left of the application to add.
2. Click Save & Close.
Remove an Application from a Deployment Process
To remove an application:
1. In the Select Application(s) side panel, click the X to the right of the application to remove it.
2. Click Save & Close.
